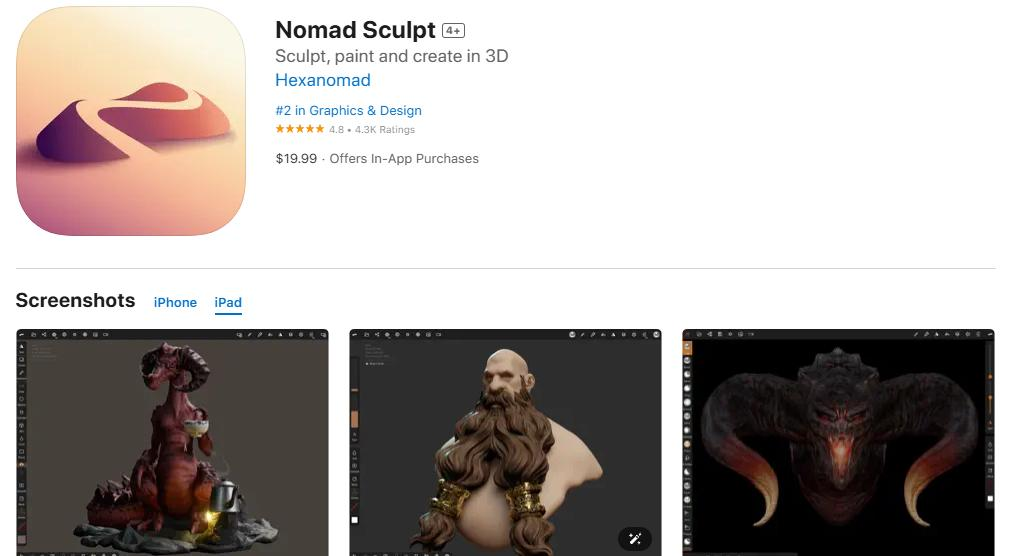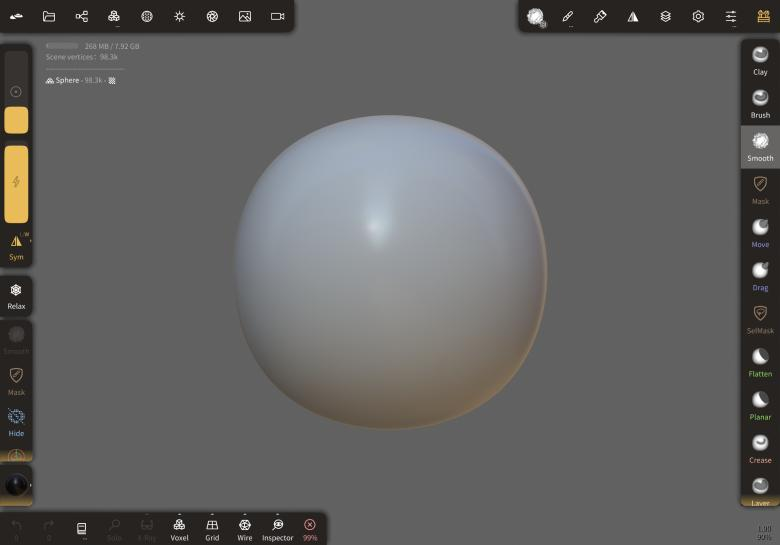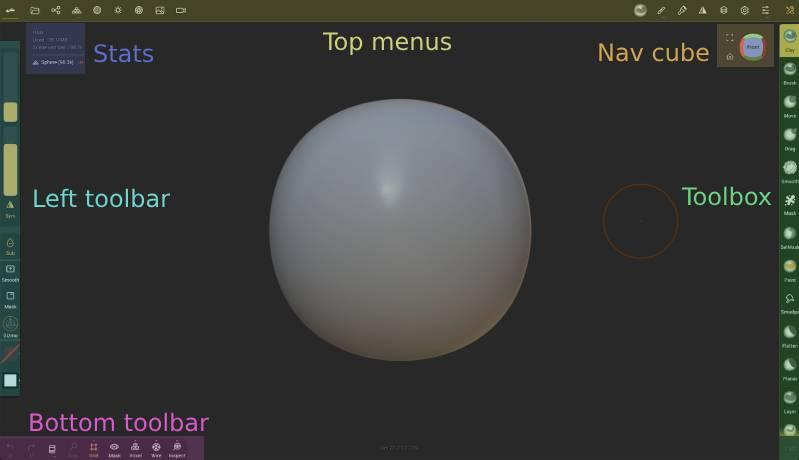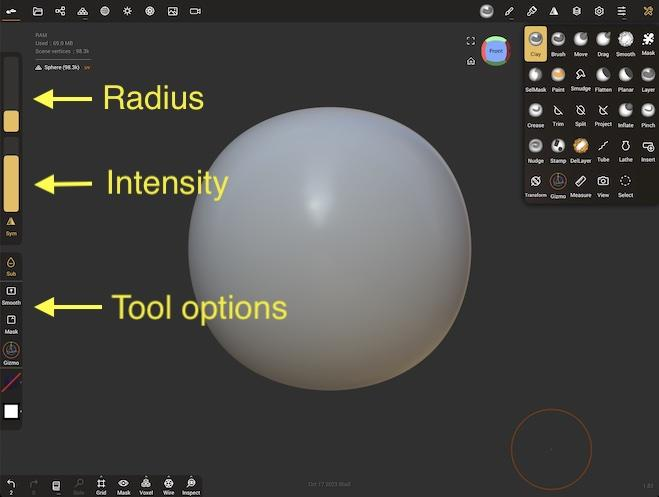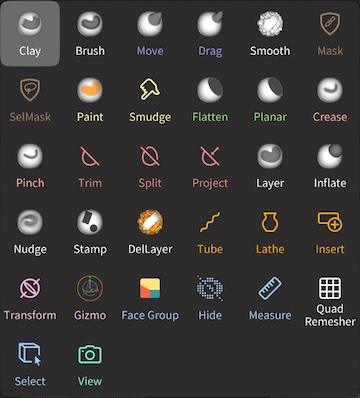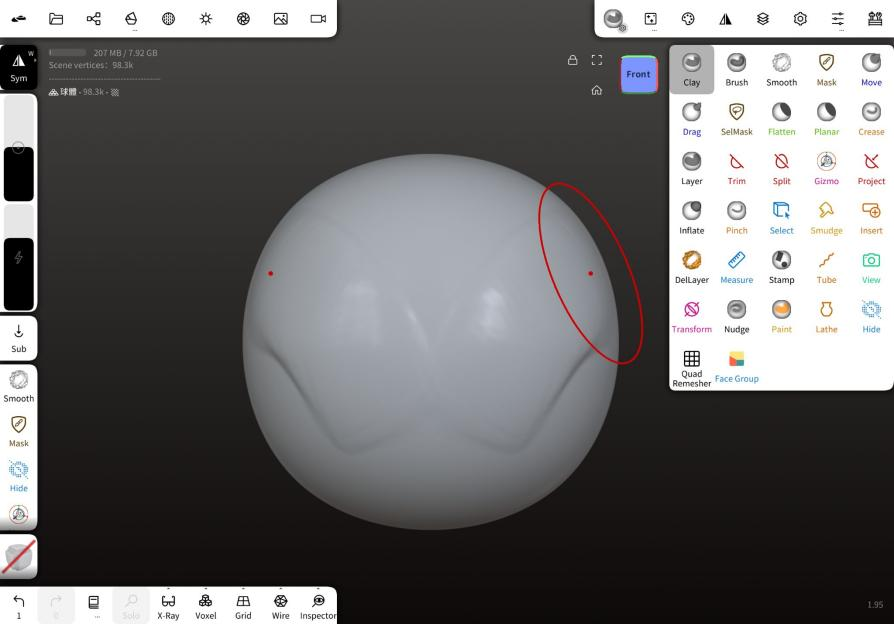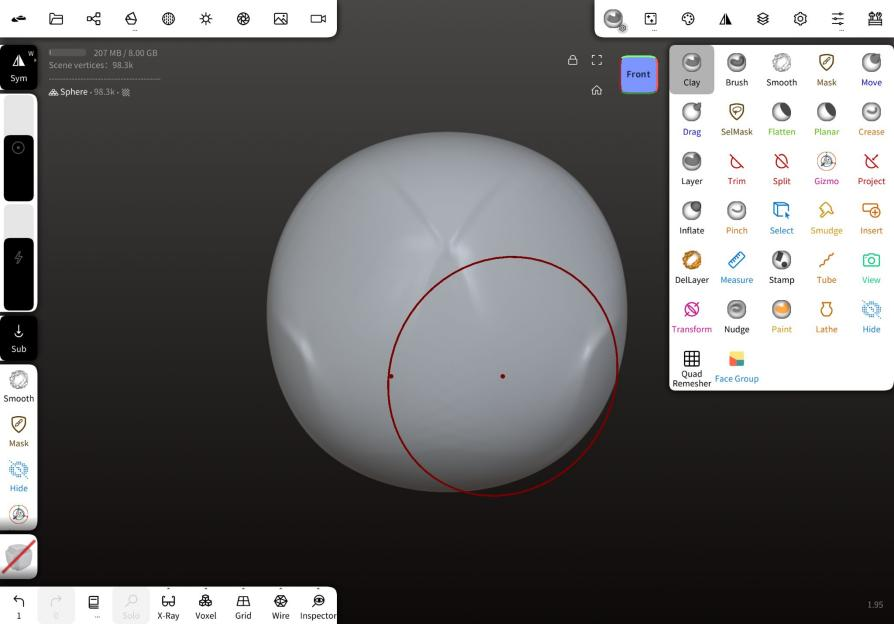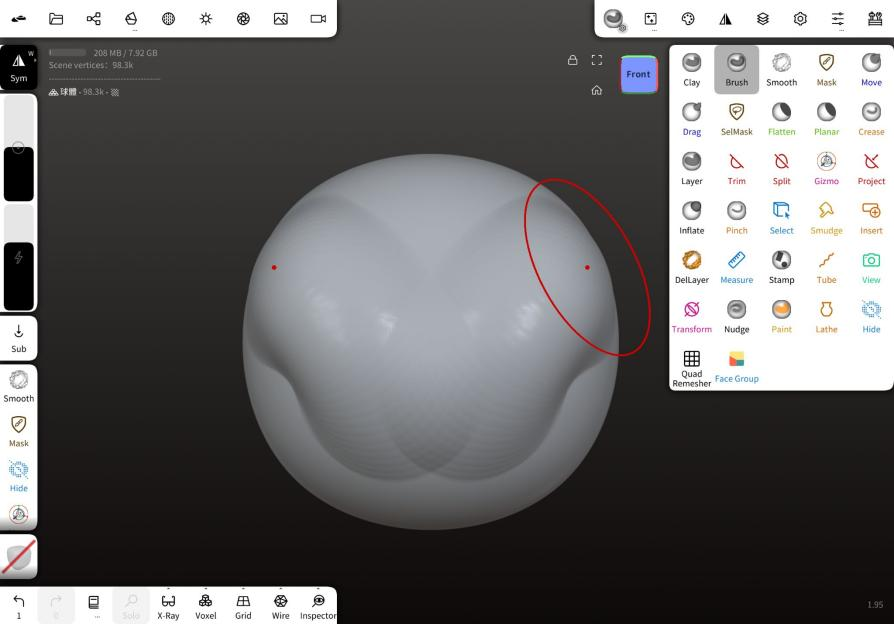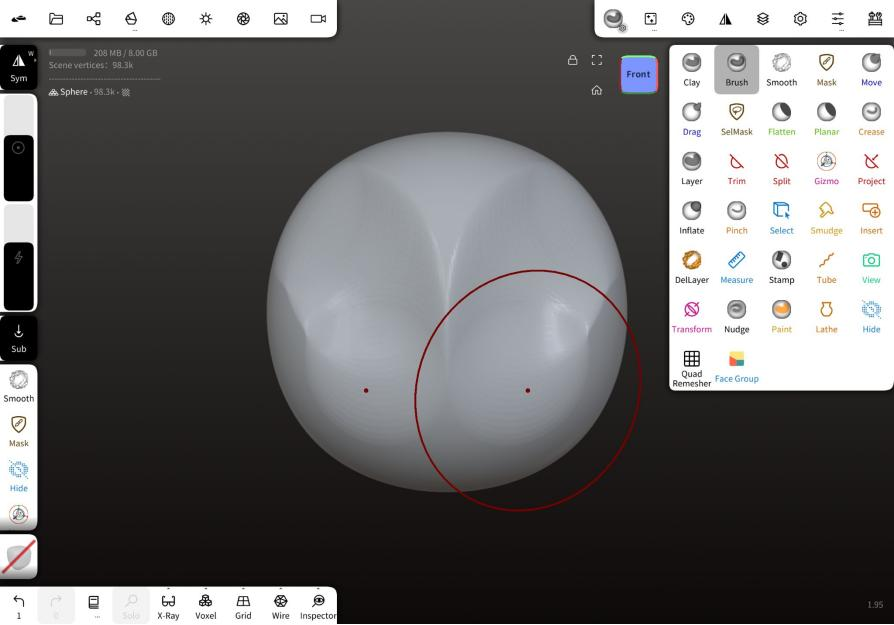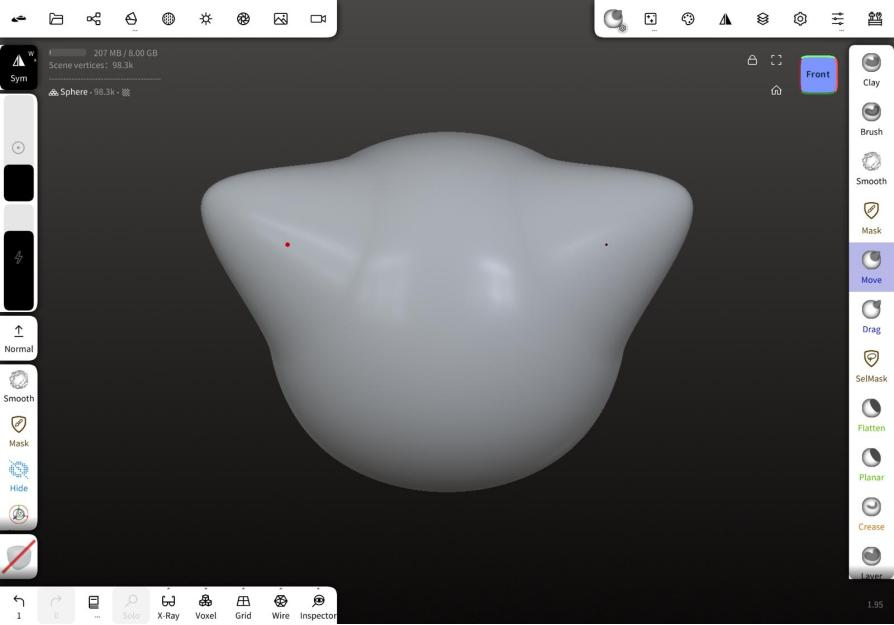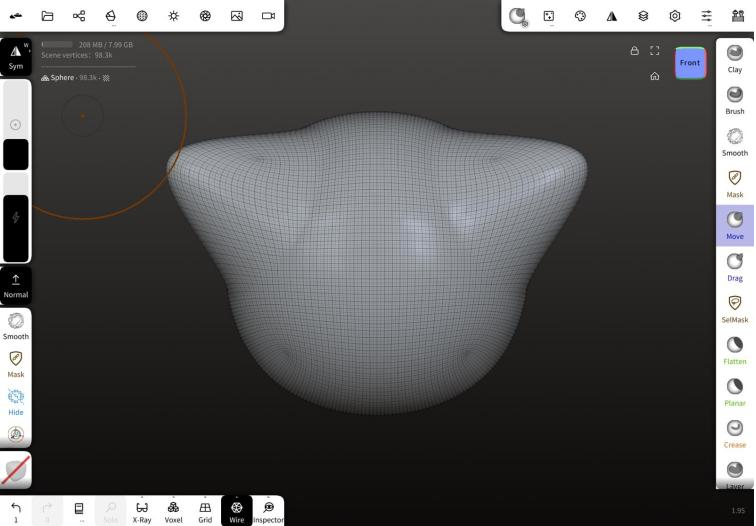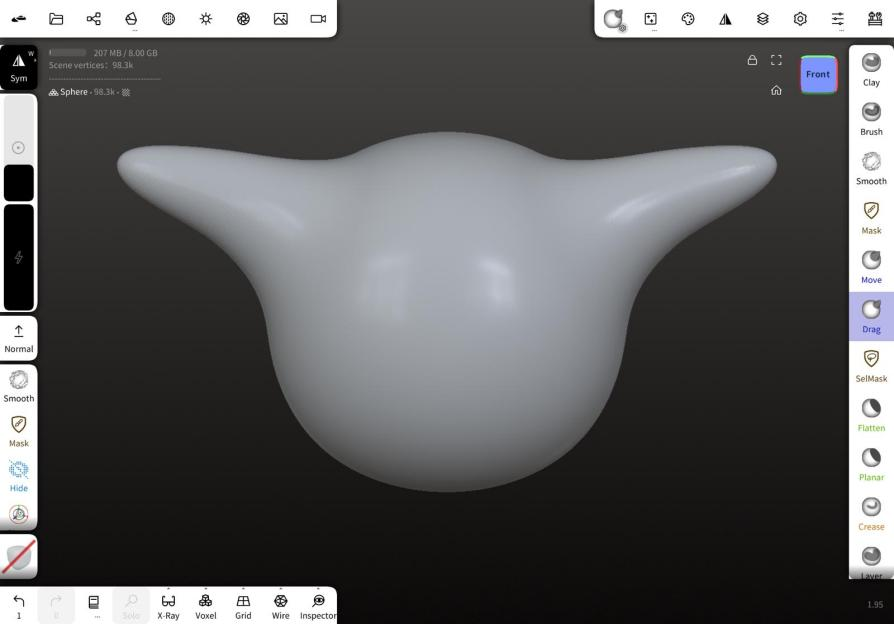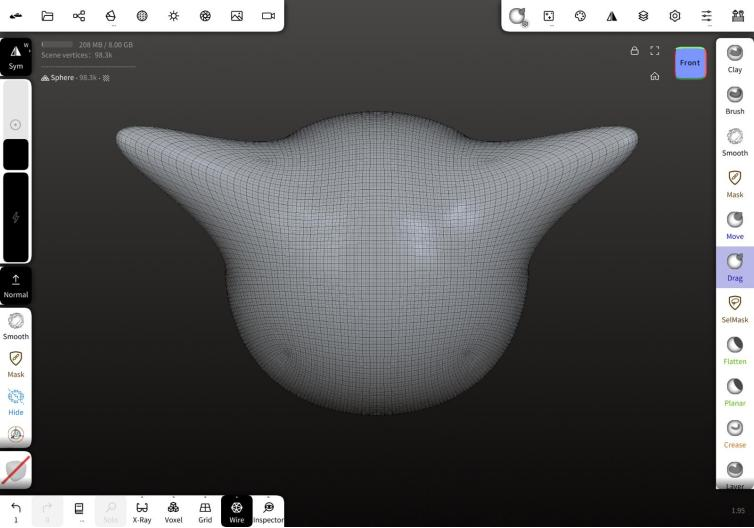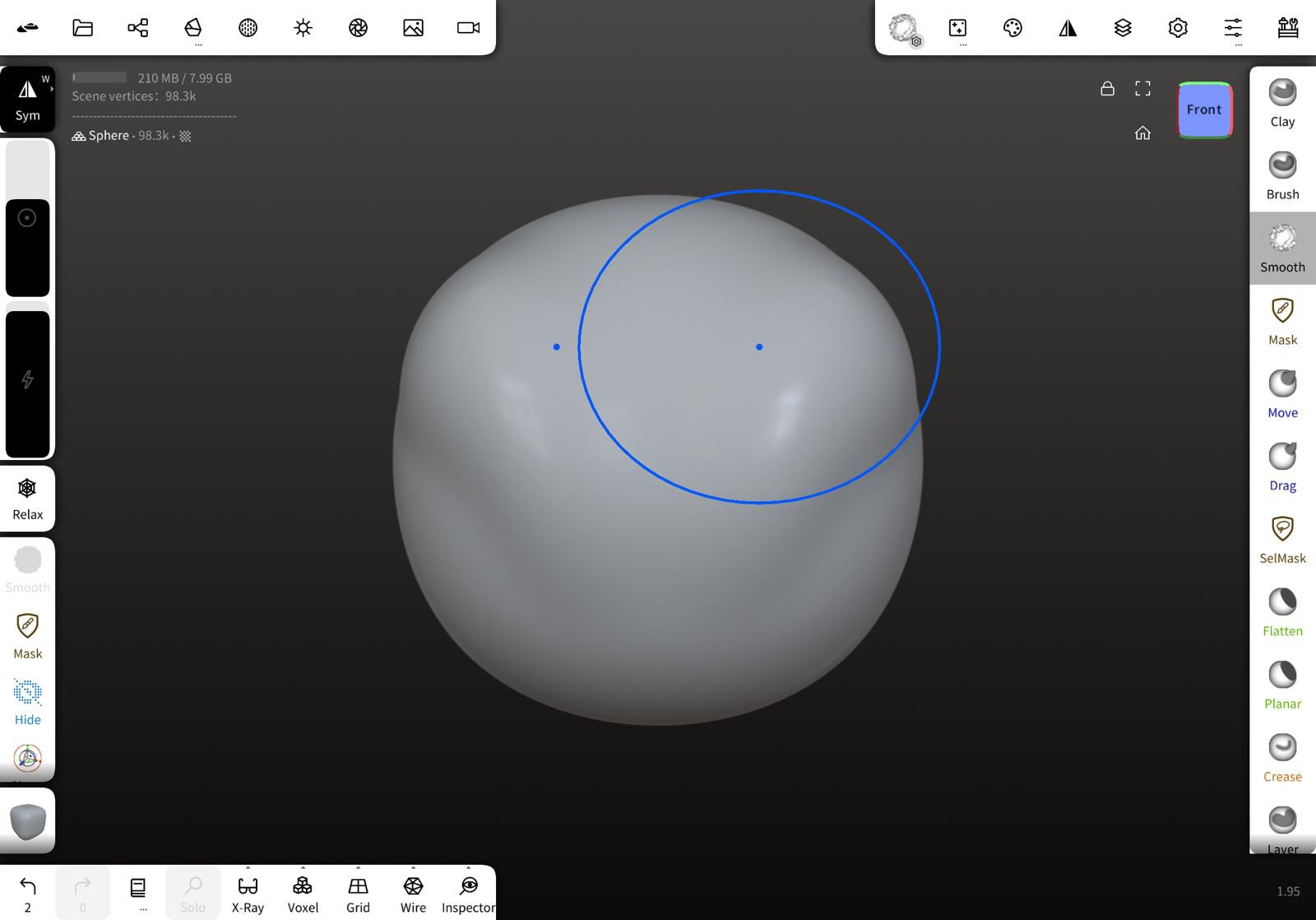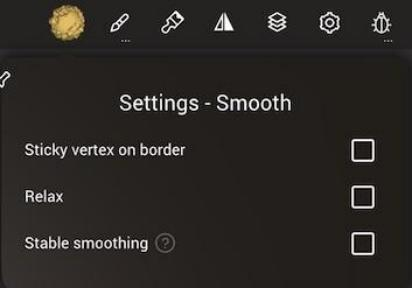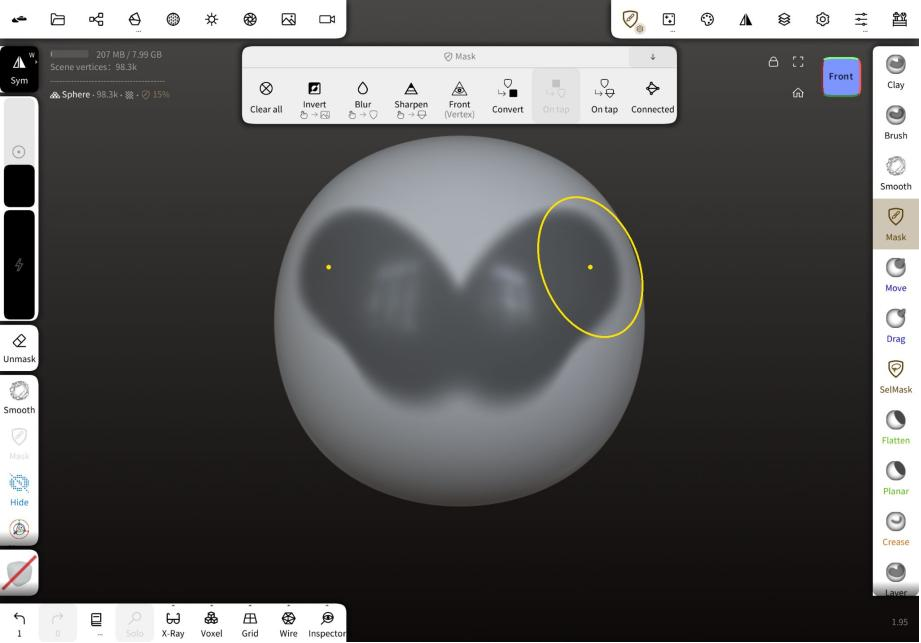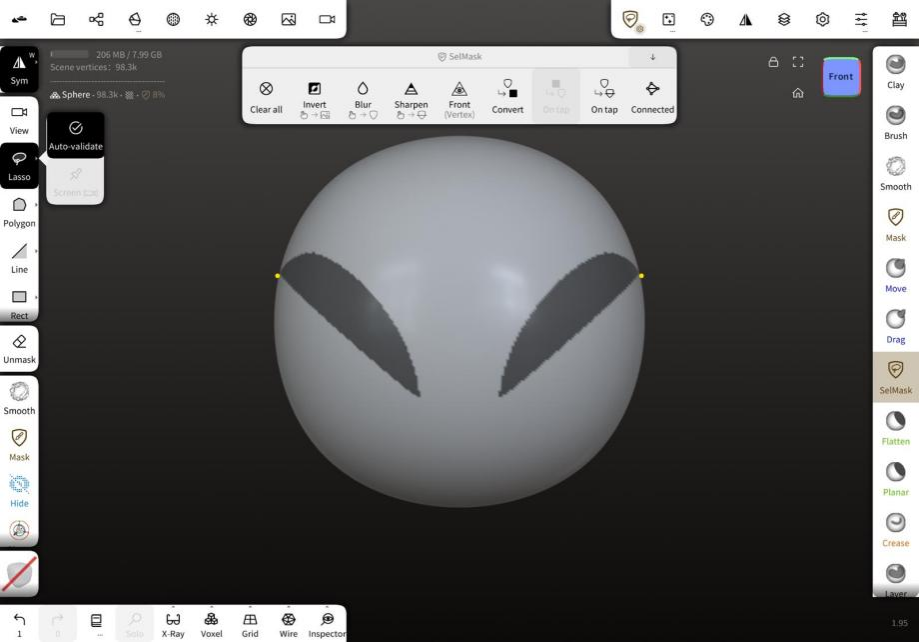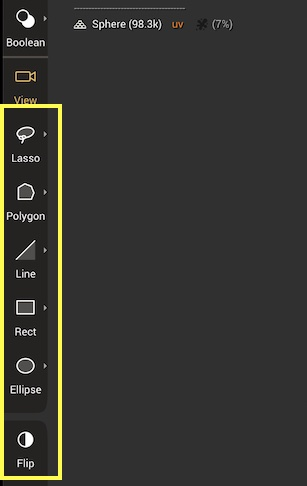認識 Nomad Sculpt¶
歡迎來到 Nomad!¶
Nomad 是一款 3D 雕刻應用程式,最適合在配備壓力感應筆的平板電腦上使用,例如 Apple iPad 和 Pencil,或 Samsung Galaxy Tab 配合觸控筆。
它受到 Zbrush 和 Blender 等桌面雕刻應用程式的啟發,專注於易於理解的用戶界面,同時不犧牲功能。如果您之前使用過 3D 雕刻應用程式,Nomad 將會讓您感到非常熟悉。
如果這是您第一次進行 3D 雕刻,那麼了解一些基本知識是很重要的。
您的第一個雕刻¶
當您第一次啟動 Nomad 時,您會看到螢幕上有一個球體。只需在球體上拖動您的觸控筆即可開始雕刻。對稱功能預設為啟用,以便於雕刻。
界面¶
導航立方體¶
一個幫助您顯示您正在查看的雕刻側面,以及跳轉到不同視圖的快捷方式。點擊立方體將視圖跳轉到所點擊的側面。拖動立方體將旋轉視圖。點擊立方體旁的小圖標可以框選當前物件或重置為預設主視圖。
三種手勢控制螢幕視圖¶
上方菜單¶
Nomad 的菜單讓您可以訪問大多數功能。左上方的菜單主要涵蓋場景和物件功能,而右上方的菜單則與工具相關。在較小的螢幕上,這些菜單將會合併以節省空間。
狀態¶
此部分提供有關場景、當前物件、遮罩狀態和記憶體使用情況的信息。
左側工具欄¶
大多數工具的半徑和強度滑桿,其他工具的上下文特定按鈕,以及對稱、工具替代/子模式、遮罩、平滑、工具和繪畫選項的快捷方式。
底部工具欄¶
常用功能的快捷方式如下所述。
工具箱¶
Nomad 的工具可以從這個可滾動的區域訪問。
前三個圖標¶
- 撤銷: 撤回最後的操作
- 重做: 恢復最後的撤銷操作
- 歷史: 訪問歷史選項,在歷史菜單中解釋
工具¶
概述¶
Nomad 擁有許多工具,可以大致分為以下幾類:
- 直接影響物件表面的刷子工具,例如 Clay
- 遮罩工具,將保護表面不受更改,例如 Mask
- 基於選擇的工具,首先繪製 2D 遮罩,然後進行操作,例如 Trim
- 具有自己交互方法的特殊工具,例如 Tube
許多這些工具可以通過 Stroke 菜單自定義不同的刷子行為、壓力、紋理等。
工具控制¶
螢幕左側的面板控制工具的半徑和強度,以及特定於某些工具的熱鍵,這些在每個工具的幫助部分中解釋。
提示¶
許多工具的強度滑桿可以超過 100%,值得嘗試!
工具上下文菜單¶
右鍵單擊或長按工具將顯示上下文菜單。
此菜單具有以下選項:
- 保存: 保存您對工具所做的任何更改
- 克隆: 將工具複製到新的工具快捷方式
- 最後保存: 恢復到工具的先前保存版本
- 圖標: 更改工具的圖標
- 重置: 將工具重置為其默認值
常見雕刻工具¶
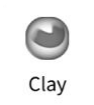 ¶
¶
Clay 工具對於建立您的雕塑非常有用。
Sub 將從您的雕塑中移除材料。
Sub 如何移除材料¶
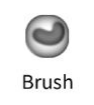 ¶
¶
標準刷子。
Sub 將移除材料。
Sub 如何移除材料¶
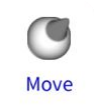 ¶
¶
刷子下的區域將粘附於刷子,允許彈性變形。選擇在移動過程中保持,因此如果您將刷子移開,然後將其移回原處,您將不會看到變形。
Normal 將沿著表面法線移動刷子下的區域。
Normal 如何移動¶
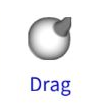 ¶
¶
刷子下的區域將粘附於刷子,允許彈性變形。與移動刷子不同,選擇在筆劃過程中不斷更新,因此可以製作更長的蛇形物體,特別是在啟用動態拓撲時。
Normal 將沿著表面法線移動刷子下的區域。
Normal 如何移動¶
 ¶
¶
通過平均點位置來平滑區域。此工具高度依賴於多邊形密度。因此,如果您有許多多邊形,平滑效果將不那麼明顯。
替代模式是 Relax 模式,僅平滑網格,但試圖保留幾何細節。
平滑設置¶
-
邊界上的粘性頂點¶
對於具有開放邊緣的網格,例如平面,可以平滑角落。啟用此選項將鎖定開放邊緣。
-
放鬆¶
與左側工具欄中的放鬆替代模式相同。
-
穩定平滑¶
試圖使平滑拓撲獨立。這在拓撲密度變化和高平滑強度值的情況下效果最佳。
提示¶
較高的多邊形密度可能需要將強度提高到 100% 以上。非常高的值(300%、500%)也可以很好地作為雕刻工具,強迫區域迅速變平滑,像用槌子敲打粘土一樣!
 ¶
¶
此工具允許您遮罩點。被遮罩的頂點無法進行雕刻或上色,這是一種"保護"區域的方法。
Unmask 將擦除已繪製的遮罩區域。
遮罩設置¶
在視口頂部將出現一個工具欄,提供額外控制:
- 清除: 清除遮罩
- 反轉: 反轉遮罩
- 模糊: 模糊遮罩邊緣
- 銳化: 銳化遮罩邊緣
快速手勢¶
在按住快速遮罩按鈕時的 4 種手勢:
- 清除: 在背景上拖動
- 反轉: 點擊背景
- 模糊: 點擊遮罩區域
- 銳化: 點擊未遮罩區域
遮罩還可以用於提取幾何形狀。Carve、Extract 和 Split 按鈕將從遮罩區域創建新形狀。以下設置提供更多控制:
-
厚度¶
提取的距離。使用 ± 按鈕設置距離為正、負或從表面居中。
-
平滑度¶
將平滑提取形狀的邊緣,對於較高的多邊形計數效果更佳。
-
提取¶
在默認模式下的"外殼"模式,像其他 3D 應用中的擠出一樣,將遮罩部分從表面拉出。
-
分割¶
將提取的遮罩區域轉換為新形狀,但也對未遮罩區域應用操作。默認操作為"外殼",導致一個肥厚的擠出遮罩和一個匹配的未遮罩形狀。
-
切割¶
在默認模式下,像是將"厚度"量修剪到表面一樣,像切割橙皮一樣。
 ¶
¶
此工具與 遮罩工具 大致相似,主要區別在於您不使用筆劃來繪製遮罩,而是使用 形狀選擇器。
選擇器遮罩與 遮罩 工具共享相同的工具設置。
形狀選擇器¶
Trim、Split、Project、Facegroup 和 Hide 工具都使用類似的控制來選擇網格區域,並通過螢幕左側的形狀選擇器面板進行選擇。
-
自由手繪¶
自由手繪的形狀
-
多邊形¶
由曲線和/或直線組合定義的封閉形狀。請參見下面的 形狀編輯 以獲取更多信息。
-
曲線 (僅限投影)¶
自由手繪曲線以進行投影
-
路徑 (僅限投影)¶
由點定義的曲線。請參見下面的 形狀編輯 以獲取更多信息。
-
線¶
拖動一條線以定義平面段。默認情況下,它將立即對網格進行操作,如果您不想這樣,請關閉自動驗證(長按或在線圖標上滑動)
-
矩形¶
拖動對角線,這將定義矩形形狀的角。長按或滑動以顯示自動驗證、強制為正方形形狀的選項,以及第一個點為矩形中心的選項。
-
橢圓¶
拖動對角線,這將定義橢圓的大小。長按或滑動以顯示自動驗證、強制為圓形形狀的選項,以及第一個點為橢圓中心的選項。
-
翻轉¶
反轉形狀遮罩或投影工具的方向。
形狀編輯¶
多邊形編輯和曲線編輯的行為相似:
要開始,拖動一條線以定義 2 個點,然後從線的中間拖出以定義多邊形或曲線。單擊點以在平滑和尖銳之間切換。單擊並拖動曲線或線段以創建新點。要刪除一個點,將一個點拖入其相鄰點,直到它變紅。多邊形或路徑圖標右上角的垃圾桶圖標將刪除形狀。
常見問題及解決方案¶
應用崩潰¶
- 解決方案: 確保您的設備有足夠的存儲空間,關閉其他正在運行的應用程式,並重新啟動應用程式。
性能問題¶
- 解決方案: 降低模型複雜性,降低刷子解析度,並清除撤銷歷史。
工具無法響應¶
- 解決方案: 檢查工具是否正確選擇,並確保應用程式已更新到最新版本。
匯出問題¶
- 解決方案: 驗證文件格式,並確保模型不過於複雜以符合匯出設置。